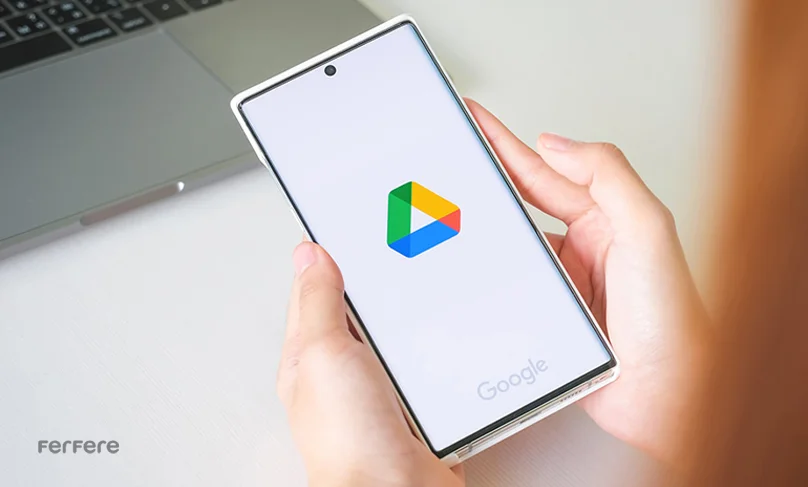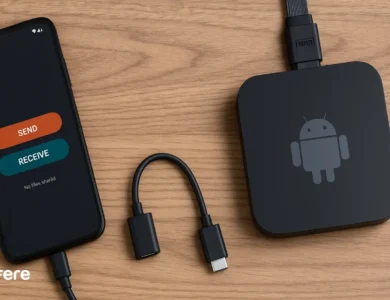اتصال گوشی آیفون به لپ تاپ
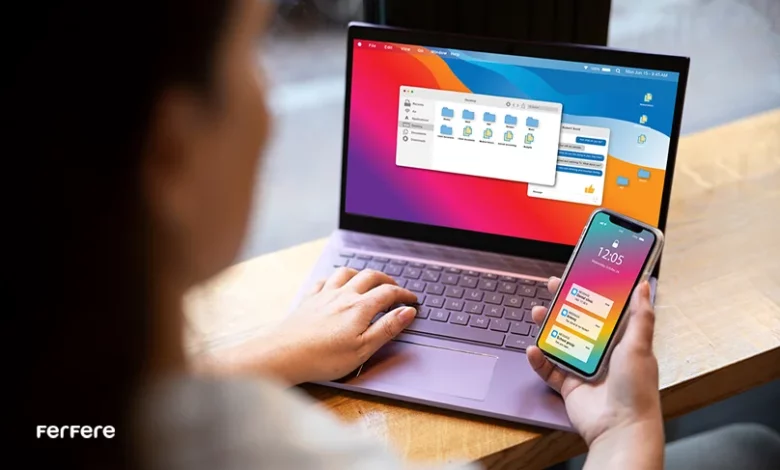
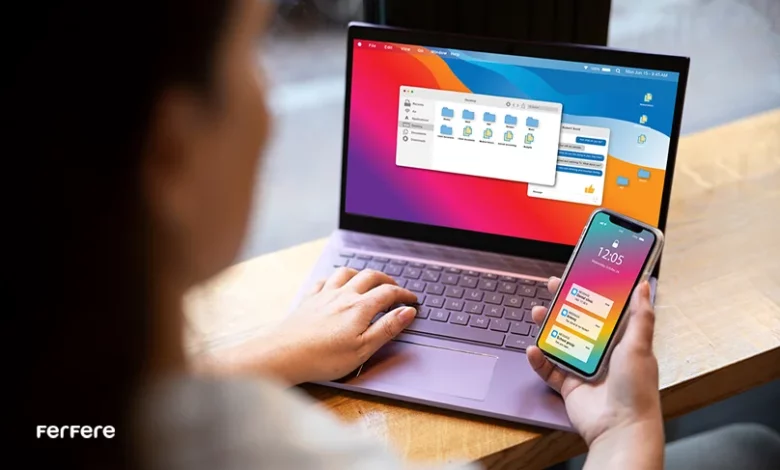
اتصال گوشی آیفون به لپ تاپ یکی از مهم ترین دغدغه های افرادی است که به خرید این موبایل فکر می کنند. خوشبختانه برای انتقال فایل از گوشی به لپ تاپ روش های مختلفی وجود دارد. فرقی نمی کند قصد شما انتقال از گوشی به کامپیوتر باشد یا بالعکس، راه کارهای زیر موثر خواهند بود. اگر قصد دارید داده های گوشی خود را از طریق تلویزیون به اشتراک گذارید، برای اتصال گوشی آیفون به تلویزیون کلیک کنید.
آموزش 8 روش انتقال فایل از iphone به لپ تاپ
با توجه به امکانات موجود، می توانید از روش های مختلفی برایر انتقال اطلاعات از iPhone استفاده کنید. در ادامه این مطلب روش های مختلف این کار را بررسی می کنیم.
روش 1: اتصال آیفون به مک بوک
برای اتصال آیفون به مک بوک به یک کابل رابط نیاز دارید. این اتصال می تواند از طریق کابل USB-C به Lightning یا کابل Lightning به USB-A باشد که بستگی به نوع پورت های آیفون و مک بوک شما دارد. با اتصال کابل به پورت هر دو دستگاه، اتصال فیزیکی برقرار می شود.
پس از اتصال، پیامی در مک بوک شما ظاهر می شود و از شما می خواهد قابل اعتماد بودن گوشی را تایید کنید. با تایید این پیام، داده های گوشی از طریق مک بوک در دسترس شما قرار خواهد گرفت.
پس از اتصال، انتقال اطلاعات به صورت دوطرفه امکان پذیر است. همچنین غیر از انتقال فایل امکانات دیگری نیز در اختیار شما قرار می دهند که عبارتند از:
- استفاده از گوشی به عنوان مودم برای اتصال به اینترنت.
- اجرای برنامه ها و بازی ها روی صفحه بزرگ تر مک بوک.
روش2: انتقال فایل از آیفون به لپ تاپ با استفاده از iCloud
به طور کلی، iCloud یکی از ساده ترین روش ها برای انتقال فایل از iPhone به لپ تاپ است. در اصل، شما داده های خود را در iCloud آپلود کرده و سپس آن ها را در دستگاه دیگری بازیابی می کنید.
توجه داشته باشید که طرح رایگان iCloud تنها 5 گیگابایت فضای ذخیره سازی در اختیار شما قرار داده است؛ بنابراین اگر می خواهید فایل های بزرگ تری را با iCloudمنتقل کنید باید اشتراک پولی تهیه کنید. اگر فایل شما کمتر از این مقدار است با روش زیر می توانید با استفاده از iCloud آن را از آیفون به لپ تاپ منتقل کنید:
- برنامه Files را در آیفون اجرا کنید.
- فایل هایی را که می خواهید به لپ تاپ منتقل شوند پیدا و انتخاب کنید.
- گزینه Share را بزنید.
- Save To File را انتخاب کنید.
- از میان گزینه های ظاهر شده iCloud Drive را انتخاب و پوشه مقصد را مشخص کنید. (اگر برنامه ای خود به خود برای اشتراک گذاری اجرا شد به این معنی است که برنامه اجرا شده به عنوان گزینه پیش فرض اشتراک گذاری تنظیم شده است. شما باید در تنظیمات آن را از حالت پیش فرض خارج کنید.)
- گزینه Save را انتخاب کنید.
- از iCloud.com یا برنامه iCloud Drive در ویندوز برای دانلود فایل ها در رایانه خود استفاده کنید.
روش 3: انتقال فایل از آیفون به کامپیوتر از طریق بلوتوث
بلوتوث روش ساده دیگری برای اتصال گوشی آیفون به لپ تاپ است. نکته مهمی که باید به خاطر داشته باشید این است که انتقال فایل از iPhone به لپ تاپ از طریق بلوتوث فقط برای تعداد محدودی از فرمت های مختلف فایل امکان پذیر است.
- پنل Settings روی صفحه اصلی آیفون را به سمت بالا بکشید و نماد Bluetooth را فشار دهید و نگه دارید. به گوشی اجازه دهید به رایانه مورد نظر متصل شود.
- برای شروع انتقال، گزینه “Settings” ویندوز را انتخاب کرده و سپس Bluetooth را فعال کنید.
- فایل های موردنظر را انتخاب کنید.
- این فایل ها در یک پاپ آپ (pop-up) در رایانه شما ظاهر می شوند.
انتخاب دستی فایل ها و انتقال فایل با بلوتوث بسیار زمان بر است و فقط می توانید داده های کم حجم را سریع و با بلوتوث انتقال دهید. علاوه بر این، بلوتوث به هیچ وجه کارآمدترین روش برای انتقال داده نیست. در نتیجه، در پاراگراف بعدی، یک استراتژی موثر دیگر را مورد بحث قرار خواهیم داد.
روش 4: اتصال گوشی آیفون به لپ تاپ با استفاده از فایل اکسپلورر (File Explorer) در ویندوز
احتمالا با File Explorer، نرم افزار مدیریت و انتقال فایل ها در رایانه های ویندوزی، آشنا هستید. از طریق فایل اکسپلورر یا برنامه مدیریت فایل، به فایل های داخل کامپیوتر و همچنین به حافظه های خارجی متصل به کامپیوتر دسترسی خواهید داشت. از جمله این حافظه های خارجی می توان به فلش USB، هارد ها و تلفن های همراه متصل به کامپیوتر اشاره کرد.
اگر می خواهید عکس ها و فیلم ها دوربین گوشی را به لپ تاپ خود منتقل کنیدWindows File Explorer راه حل خوبی است، چون امکان انتقال مستقیم تصویر و ویدیو از آیفون به رایانه شخصی را از طریق اتصال USB فراهم می کند. در این حالت به هیچ نرم افزار دیگری نیاز ندارید.
- با یک کابل USB آیفون را به لپ تاپ متصل کنید.
- با انتخاب «Trust» در گوشی خود، اجازه دهید اتصال با موفقیت برقرار شود.
- برای دسترسی به عکس های گوشی، در لپتاپ ” This PC” را باز کنید و آیکونی که نشانگر موبایل شما هست را انتخاب کنید.
- بعد به “Internal Storage “، بعد به “DCIM”و در نهایت به “100APPLE ” بروید.
- تصاویر آیفون شما به طور منظم و در پوشه هایی مبتنی بر تاریخ نامگذاری شده اند سازماندهی می شوند.
- اکنون می توانید عکس های مورد نظر را در رایانه خود کپی کنید.
روش 5: نحوه انتقال فایل ها از آیفون به کامپیوتر با iTunes
یکی از راه های متفاوت اتصال گوشی آیفون به لپ تاپ و انتقال فایل بین این دو دستگاه، استفاده از iTunes File Sharing است. این روش برای انتقال عادی فایل نیست؛ بلکه فایل های داخل برنامه های مشخصی را بین دو دستگاه منتقل می کند. اگر برنامه ای هم روی لپ تاپ و هم روی iPhone یا iPad شما نصب باشد می توانید فایل های مربوط به این برنامه ها را با روشی که در ادامه توضیح می دهیم بین گوشی یا آیپد و لپ تاپ منتقل کنید. برای این کار به کابل USB نیاز دارید.
- گوشی را با کابل USB به رایانه وصل کنید. اگر iTunes به طور خودکار اجرا نمی شود، خودتان آن را اجرا کنید.
- در پنجره iTunes، به تب «Device» بروید و از آنجا، «File Sharing» را انتخاب کنید.
- اگر می خواهید فایل ها را از یک برنامه به برنامه دیگر در رایانه شخصی خود منتقل کنید، آن برنامه را از لیست انتخاب کنید.
- پس از اینکه تصمیم گرفتید کدام فایل ها را می خواهید در رایانه کپی کنید، آن فایل ها را انتخاب کرده و سپس روی دکمه «Save to» کلیک کنید.
- برای شروع انتقال فایل از آیفون به لپ تاپ، پوشه مقصد را انتخاب و سپس روی دکمه «Save to» کلیک کنید.
برای خرید رایانه همین الان کلیک کنید و از قیمت لپ تاپ های مختلف در سال 2024 آگاه شوید.
روش 6: انتقال فایل از iPhone به لپ تاپ با Google Drive
Google Drive یک سرویس ذخیره سازی ابری شناخته شده است. البته از آن برای به اشتراک گذاری فایل بین دستگاه مختلف نیز استفاده می شود. این سرویس 15 گیگابایت فضای ذخیره سازی رایگان برای هر کاربر ارائه می دهد و شما می توانید فایل های مختلف از جمله عکس، ویدئو، انواع فایل های متنی و موارد دیگر در آن ذخیره کنید. برای اتصال گوشی آیفون به لپ تاپ خود طبق مراحل زیر پیش بروید.
- برنامه Google Driveرا در گوشی دانلود و باز کنید، سپس وارد حساب کاربری خود شوید. اگر هنوز حساب کاربری ندارید، ابتدا باید ثبت نام کنید.
- روی دکمه «Add» در رابط Google Drive ضربه بزنید، سپس روی «Upload» ضربه بزنید.
- فایلی را که می خواهید منتقل کنید پیدا کرده و انتخاب کنید، سپس روی « Upload» ضربه بزنید تا از iPhone در Google Drive نسخه پشتیبان تهیه کنید .
- به رایانه خود بروید، Google Drive را باز کنید و به همان حساب وارد شوید.
- اکنون می توانید فایل ها را در رایانه خود مشاهده و دانلود کنید.
روش 7: نحوه کپی کردن داده ها از آیفون به لپ تاپ از طریق Dropbox
دراپ باکس یکی دیگر از سرویس های ذخیره سازی ابری است. این سرویس به شما کمک می کند از عکس ها، فیلم ها، اسناد و سایر فایل ها را در فضای ابری ذخیره کنید و از سایر دستگاه های خود به فایل های مورد نظر دسترسی داشته باشید. در ادامه توضیح دادیم که چگونه با دراپ باکس، اتصال گوشی آیفون به لپ تاپ را انجام دهید
- Dropboxرا روی گوشی نصب کنید و وارد حساب کاربری خود شوید.
- روی نماد+ در پایین صفحه ضربه بزنید، Upload files را انتخاب کنید،
- فایل هایی را که می خواهید انتقال دهید انتخاب کنید و رویگزینهNext ضربه بزنید.
- سپس درون دراپ باکس پوشه ای را برای بارگذاری فایل ها انتخاب کنید و رویSet location و Upload ضربه بزنید
- وارد صفحه وب سایت رسمی Dropbox در لپ تاپ خود شوید، پوشه ای را که فایل ها در آن آپلود شده اند را بیابید و فایل ها را در لپ تاپ خود دانلود کنید.
روش 8: نحوه انتقال فایل از گوشی آیفون به لپ تاپ از طریق ایمیل
امروزه تقریبا همه افراد دارای حساب ایمیل هستند و روی موبایل، لپ تاپ و سایر دستگاه های خود به آن دسترسی دارند؛ بنابراین می توانید داده ها را از طریق ایمیل از آیفون به لپ تاپ منتقل کنید. این روش کمی پیچیده به نظر می رسد، اما بسیار کار راه انداز است. با این روش می توانید موسیقی، عکس، ویدئو، مخاطبین یا فایل های دیگر را تا 25 مگابایت به عنوان پیوست به سرور ایمیل منتقل کنید و آن فایل های پیوست شده را از حساب ایمیل در رایانه خود دانلود کنید. در واقع، این راه برای انتقال سریع فایل های سبک مناسب است.
- فایلی را که می خواهید منتقل شوند انتخاب کنید، انگشت خود را روی آن نگه دارید و سپس روی گزینهShare بزنید.
- روی آیکون Emailضربه بزنید و یکی از گزینه هایUpload to transition، Add to a new email و Reply/Repost an email را انتخاب کنید. سپس اعلان روی صفحه را دنبال کنید تا آپلود فایل ها به پایان برسد.
- از یک مرورگر اینترنتی در رایانه خود به وب سایت ارائه دهنده ایمیل خود مراجعه کنید. سپس با همان حساب ایمیل وارد شوید و پیوست ها را در رایانه خود دانلود کنید.
سخن آخر
در این مقاله روش های مختلف اتصال گوشی آیفون به لپ تاپ و انتقال فایل را بررسی کردیم. داده هایی که از موبایل خود به رایانه منتقل کنید می تواند شامل عکس ها، فیلم ها، یادداشت ها، لیست مخاطبین وغیره باشد. می توانید از کابل USB برای انتقال بیشتر فایل ها و اطلاعات، بین گوشی و کامپیوتر استفاده کنید. همچنین می توانید از بلوتوث برای انتقال فایل های آیفون به مک بوک یا فایل های اندروید به رایانه های ویندوزی استفاده کنید.
اگر قصد خرید گوشی اپل دارید دیگر نگران انتقال داده ها و اطلاعات آن به رایانه شخصی نباشید. همان طور که در این مقاله خواندید، روش های زیادی برای این کار وجود دارد.
سوالات متداول
برای اتصال آیفون به مک بوک، کافی است از یک کابل USB-C به Lightning یا Lightning به USB-A استفاده کنید. پس از اتصال، با تایید پیامی که روی مک بوک ظاهر می شود، می توانید به داده های گوشی دسترسی پیدا کنید.
بله، با استفاده از iCloud می توانید فایل های خود را از آیفون به لپ تاپ منتقل کنید. کافی است فایل ها را در برنامه Files انتخاب کرده و به iCloud Drive آپلود کنید. سپس می توانید فایل ها را از iCloud.com یا برنامه iCloud Drive در ویندوز دانلود کنید.
برای انتقال فایل با بلوتوث، بلوتوث را در آیفون و لپ تاپ فعال کنید و به همدیگر متصل شوید. توجه داشته باشید که این روش فقط برای برخی فرمت های فایل ممکن است و برای فایل های بزرگ مناسب نیست.
ابتدا آیفون را با یک کابل USB به لپ تاپ متصل کنید. سپس در File Explorer، به This PC رفته و روی آیکون آیفون کلیک کنید. به Internal Storage بروید و فایل های مورد نظر را کپی کنید.
آیفون را با کابل USB به لپ تاپ متصل کنید و iTunes را باز کنید. به تب Device بروید و File Sharing را انتخاب کنید. فایل هایی که می خواهید منتقل کنید را انتخاب کرده و روی Save to کلیک کنید.
بله، می توانید فایل های خود را در Google Drive آپلود کنید و سپس از لپ تاپ به آن دسترسی داشته باشید. این روش برای ذخیره و به اشتراک گذاری فایل ها بسیار مناسب است.
با نصب Dropbox روی آیفون و آپلود فایل ها به حساب خود، می توانید به راحتی به آن ها از لپ تاپ دسترسی داشته باشید. پس از آپلود، فایل ها را از وب سایت Dropbox در لپ تاپ دانلود کنید.
بله، شما می توانید فایل ها را از طریق ایمیل به خودتان ارسال کنید و سپس آن ها را از حساب ایمیل در لپ تاپ دانلود کنید. این روش برای انتقال فایل های کوچک و سریع مناسب است.